時期的に、少々(つーか、だいぶ)”今更”ですが、今年の MacWorld Expo で講演された Best of MacOSX Hintsと題された MacのTIPS の話です。
元記事
http://www.kentd.com/index.php?option=com_content&task=view&id=118&Itemid=1
本日、調べ物で、2chをうろうろしていましたら、上記の日本語訳が紹介されていました。
Mac関連ネタをもの凄い勢いで翻訳するスレ 6
僕も知らなかったネタが多かったので、無断転載w
#1: TinkerToolをゲットしよう
いろんなカスタマイズが揃っているフリーウェア。 入れておいて損はない。
http://www.bresink.com/osx/TinkerTool.html
#2: 移動→フォルダへ移動 を使ってFinderのフォルダへジャンプ
ショートカットはShift-Command-G。Tabキーでフォルダ名を補完できる。
開く/保存ダイアログでも動作するが、大文字/小文字が区別されるようだ。
#3: ショートカットを割り当てる
システム環境設定のキーボードとマウスを開き、キーボードショートカットのタブをクリックする。
メニューコマンド名は正確に入力する必要がある。 とてもシンプルなのでやり方はわかるだろう。
Appleがショートカットを割り当てていないメニューにもショートカットを追加できる。
(例えば、Finderの「確実にゴミ箱を空にする」に割り当てたり)
#4: アプリケーション切り替えのトリック
(ジャンプ後も更に)
Command- `(Command-Tab)では、Shift併用で逆順に巡回・スクロールホイール
(訳注:横スクロール。縦ホイールしかない時はShift+ホイール)・矢印キー・
マウスでアプリアイコンをポイントなどでもアプリケーションを切り替えられる。
Hで選択しているアプリケーションを隠し、Qでアプリを終了する。
Home/Endキーでリストの先頭/終端にジャンプする。 Command-TabはExpose中でも動作する。
#5: 辞書のトリック
テキストエディットなどのアプリでは、Control-Command-Dでポイントしている単語の意味がポップアップ表示される。
辞書のショートカットをF7などに指定していると、いつでもポップアップを呼び出せる。
Dictionary上では、他の単語をダブルクリックするとその単語にジャンプできる。
Dictionary appの環境設定をチェックしてみよう。
#6: プレビューの力を使おう
DockのプレビューにフォルダをCommand-Option-ドラッグすると、フォルダ内の全イメージを開くことができる。
ドロワーの空白部(訳注:空白部でなくてもOK)をControl-クリックすると並びを変更できる。
ツール > 注釈 で、PDFに注釈を追加できる。
画像にキーワードを付加しておくとSpotlightでの検索が簡単になる。
#7: ゴミ箱のファイルを開く
Dockのアプリアイコンにドラッグすれば開くことができる。
#8: ProにしていないQuickTimeで、メニューのPro表示を消す
Quicktime Playerのパッケージ内容を表示し、Contents/Resouces内の「ProMenuitem.tif」を別の名前に変更すると、
メニューのPro表示が見えなくなる。
そのフォルダ内にある画像ファイルを変更したりもできるが、注意してやること!
#9: ブラウザなしでインターネットからダウンロード
/System/Library/CoreServicesには「VerifiedDownloadAgent」が含まれている。
これをFinderのサイドバーに登録してリンクをドロップすると、ファイルがダウンロードされる。
#10: Widgetを評価するために、一度だけWidgetを起動する
Widgetをインストールしますか…と聞かれた時に、Command-Optionを押したままにすると
インストールボタンが実行ボタンに変化する。
インストールするには、もう一度Widgetを実行すればよい。
#11: ログイン画面の背景を変更する
Finder>Library>Desktop Picturesと移動して、「Aqua Blue.jpg」を自前の画像に差し替える。
ファイル名は変えないように。
#12: ログインウインドウの情報をセット
マウスでログインウインドウをクリックすると更なる情報が表示される。
日付や時刻などを貼付けるには、ターミナルで以下のコマンドを入力する必要がある(大文字/小文字に注意):
defaults write /Library/Preferences/com.apple.loginwindow AdminHostInfo Time
すると、表示されっぱなしになる。
#13: Spotlightで見つかったファイルをFinderに表示
Command-スペースで検索メニューがドロップダウン表示される。 Spotlightで何かを検索した後、
ヒットしたファイルにポインタを重ねるとそのファイルパスが表示される。
そのファイルをFinderに表示するには、Commandキーを押しながらクリックする。
#14: Spotlightのより高度な検索とTips
パイプ文字「 | 」 はOR。 マイナス記号「 – 」はNOT、空白はANDとなる。
例:cat|dog(-mouse) とタイプすると、「catまたはdogを含み、mouseは含まない」という条件になる。
アプリケーションフォルダとシステム環境設定、
ContactsをSpotlightの結果表示から外すと検索速度を向上させられる。
システム環境設定 > Spotlightを開き、検索結果からそれらのチェックを外してみよう。
Spotlightのプライバシーに追加したものはインデックス化されなくなる。
プライバシーにmailboxesフォルダを追加すると、検索対象が減るのでSpotlightが高速になる。
Finder上で検索するとき、iTunesのスマートプレイリストのように条件を追加することができるが、
ここで「サイズが0より大きい」という条件を使えば、検索対象フォルダ以下の全項目を見ることができる。
#15: iPhotoの選択インポート
(訳注:iPhotoを使ったことがないので翻訳が実にあやふやです)
インポートを行う前にreturnを2回クリックすると、
カメラ上の全画像をプレビューして任意のものをドラッグ&ドロップできる。
Shift-Commandを使って複数の画像をクリックできる。
この方法で削除できない画像は読み取り専用になっている。
このTipsはすべてのカメラで出来るわけではないようだ。 また、写真の日付もチェックできる。
#16: iPhoto ムービーブック
iBookを新規作成して、共有 > iDVDに送る を実行する。
するとムービーフォルダにトランジション効果付きで生成される。
761 名前: 偽の神 Mail: sage 投稿日: 2007/03/17(土) 00:06:44 ID: L742Xgso0
#17: ターミナルの「Welcome to Darwin!」を変更する
ターミナルで以下を実行する。事前にバックアップを取るように:
cd /etc
sudo cp motd motd_ORIG
sudo pico motd
#18:iTunesの矢印ボタンの動作を変更する
iTunesでの矢印ボタンの動作を、iTunes Storeでの検索ではなく
あなたのiTunesでの検索に変更するには以下のようにする。
iTunesを終了し、ターミナルで以下のコマンドを入力:
defaults write com.apple.iTunes invertStoreLinks -bool YES
元に戻すには、上記のYESをNOに変えて再度入力する。
#19: Mailを強制プレーンテキスト表示
すべてのメールを標準テキストで表示するには、Mailを終了してからターミナルで以下のコマンドを入力する:
defaults write com.apple.mail PreferPlainText -bool TRUE
元に戻すには、上記のTRUEをFALSEに変えて再度入力する。
#20: よりよい保存ダイアログ
すべてのアプリケーションでカラムが表示されている状態にするには、ターミナルで以下のコマンドを入力する:
defaults write -g NSNavPanelExpandedStateForSaveMode -bool TRUE
#21: スクリーンセーバを常に表示
マシンの速度低下を招くが、RSSスクリーンセーバなどを常に表示させるには、
ターミナルで以下のコマンドを入力する(訳注:改行なしで):
/System/Library/Frameworks/Screensaver.framework/Resources/ScreenSaverEngine.app/Contents/MacOS/ScreenSaverEngine -background &
このコマンドを実行すると、“1411”のようにプロセス番号が返される。
スクリーンセーバを停止するには、ターミナルで「kill 1411」のように入力する。
#22: PDFを簡単に結合
Automatorを起動する。
まずFinder > 選択されたFinder項目を取得 を選び、右ペインに追加する。
次に「Finder項目を並べ替える」を追加する。
さらにPDF > PDFページを結合 を追加し、「ページを追加していく」をチェックする。
最後に、Finder > Finder項目を開く を追加する。
そしてプラグインとして保存…で、「PDFを結合」という名前で保存する。(訳注:対象はFinderにする)
これらが完了したら、Finderで複数のPDFをControl-クリックし、Automator > PDFを結合 を選択する。
そうすれば、結合されたPDFが表示されるだろう。
いろんなカスタマイズが揃っているフリーウェア。 入れておいて損はない。
http://www.bresink.com/osx/TinkerTool.html
#2: 移動→フォルダへ移動 を使ってFinderのフォルダへジャンプ
ショートカットはShift-Command-G。Tabキーでフォルダ名を補完できる。
開く/保存ダイアログでも動作するが、大文字/小文字が区別されるようだ。
#3: ショートカットを割り当てる
システム環境設定のキーボードとマウスを開き、キーボードショートカットのタブをクリックする。
メニューコマンド名は正確に入力する必要がある。 とてもシンプルなのでやり方はわかるだろう。
Appleがショートカットを割り当てていないメニューにもショートカットを追加できる。
(例えば、Finderの「確実にゴミ箱を空にする」に割り当てたり)
#4: アプリケーション切り替えのトリック
(ジャンプ後も更に)
Command- `(Command-Tab)では、Shift併用で逆順に巡回・スクロールホイール
(訳注:横スクロール。縦ホイールしかない時はShift+ホイール)・矢印キー・
マウスでアプリアイコンをポイントなどでもアプリケーションを切り替えられる。
Hで選択しているアプリケーションを隠し、Qでアプリを終了する。
Home/Endキーでリストの先頭/終端にジャンプする。 Command-TabはExpose中でも動作する。
#5: 辞書のトリック
テキストエディットなどのアプリでは、Control-Command-Dでポイントしている単語の意味がポップアップ表示される。
辞書のショートカットをF7などに指定していると、いつでもポップアップを呼び出せる。
Dictionary上では、他の単語をダブルクリックするとその単語にジャンプできる。
Dictionary appの環境設定をチェックしてみよう。
#6: プレビューの力を使おう
DockのプレビューにフォルダをCommand-Option-ドラッグすると、フォルダ内の全イメージを開くことができる。
ドロワーの空白部(訳注:空白部でなくてもOK)をControl-クリックすると並びを変更できる。
ツール > 注釈 で、PDFに注釈を追加できる。
画像にキーワードを付加しておくとSpotlightでの検索が簡単になる。
#7: ゴミ箱のファイルを開く
Dockのアプリアイコンにドラッグすれば開くことができる。
#8: ProにしていないQuickTimeで、メニューのPro表示を消す
Quicktime Playerのパッケージ内容を表示し、Contents/Resouces内の「ProMenuitem.tif」を別の名前に変更すると、
メニューのPro表示が見えなくなる。
そのフォルダ内にある画像ファイルを変更したりもできるが、注意してやること!
#9: ブラウザなしでインターネットからダウンロード
/System/Library/CoreServicesには「VerifiedDownloadAgent」が含まれている。
これをFinderのサイドバーに登録してリンクをドロップすると、ファイルがダウンロードされる。
#10: Widgetを評価するために、一度だけWidgetを起動する
Widgetをインストールしますか…と聞かれた時に、Command-Optionを押したままにすると
インストールボタンが実行ボタンに変化する。
インストールするには、もう一度Widgetを実行すればよい。
#11: ログイン画面の背景を変更する
Finder>Library>Desktop Picturesと移動して、「Aqua Blue.jpg」を自前の画像に差し替える。
ファイル名は変えないように。
#12: ログインウインドウの情報をセット
マウスでログインウインドウをクリックすると更なる情報が表示される。
日付や時刻などを貼付けるには、ターミナルで以下のコマンドを入力する必要がある(大文字/小文字に注意):
defaults write /Library/Preferences/com.apple.loginwindow AdminHostInfo Time
すると、表示されっぱなしになる。
#13: Spotlightで見つかったファイルをFinderに表示
Command-スペースで検索メニューがドロップダウン表示される。 Spotlightで何かを検索した後、
ヒットしたファイルにポインタを重ねるとそのファイルパスが表示される。
そのファイルをFinderに表示するには、Commandキーを押しながらクリックする。
#14: Spotlightのより高度な検索とTips
パイプ文字「 | 」 はOR。 マイナス記号「 – 」はNOT、空白はANDとなる。
例:cat|dog(-mouse) とタイプすると、「catまたはdogを含み、mouseは含まない」という条件になる。
アプリケーションフォルダとシステム環境設定、
ContactsをSpotlightの結果表示から外すと検索速度を向上させられる。
システム環境設定 > Spotlightを開き、検索結果からそれらのチェックを外してみよう。
Spotlightのプライバシーに追加したものはインデックス化されなくなる。
プライバシーにmailboxesフォルダを追加すると、検索対象が減るのでSpotlightが高速になる。
Finder上で検索するとき、iTunesのスマートプレイリストのように条件を追加することができるが、
ここで「サイズが0より大きい」という条件を使えば、検索対象フォルダ以下の全項目を見ることができる。
#15: iPhotoの選択インポート
(訳注:iPhotoを使ったことがないので翻訳が実にあやふやです)
インポートを行う前にreturnを2回クリックすると、
カメラ上の全画像をプレビューして任意のものをドラッグ&ドロップできる。
Shift-Commandを使って複数の画像をクリックできる。
この方法で削除できない画像は読み取り専用になっている。
このTipsはすべてのカメラで出来るわけではないようだ。 また、写真の日付もチェックできる。
#16: iPhoto ムービーブック
iBookを新規作成して、共有 > iDVDに送る を実行する。
するとムービーフォルダにトランジション効果付きで生成される。
761 名前: 偽の神 Mail: sage 投稿日: 2007/03/17(土) 00:06:44 ID: L742Xgso0
#17: ターミナルの「Welcome to Darwin!」を変更する
ターミナルで以下を実行する。事前にバックアップを取るように:
cd /etc
sudo cp motd motd_ORIG
sudo pico motd
#18:iTunesの矢印ボタンの動作を変更する
iTunesでの矢印ボタンの動作を、iTunes Storeでの検索ではなく
あなたのiTunesでの検索に変更するには以下のようにする。
iTunesを終了し、ターミナルで以下のコマンドを入力:
defaults write com.apple.iTunes invertStoreLinks -bool YES
元に戻すには、上記のYESをNOに変えて再度入力する。
#19: Mailを強制プレーンテキスト表示
すべてのメールを標準テキストで表示するには、Mailを終了してからターミナルで以下のコマンドを入力する:
defaults write com.apple.mail PreferPlainText -bool TRUE
元に戻すには、上記のTRUEをFALSEに変えて再度入力する。
#20: よりよい保存ダイアログ
すべてのアプリケーションでカラムが表示されている状態にするには、ターミナルで以下のコマンドを入力する:
defaults write -g NSNavPanelExpandedStateForSaveMode -bool TRUE
#21: スクリーンセーバを常に表示
マシンの速度低下を招くが、RSSスクリーンセーバなどを常に表示させるには、
ターミナルで以下のコマンドを入力する(訳注:改行なしで):
/System/Library/Frameworks/Screensaver.framework/Resources/ScreenSaverEngine.app/Contents/MacOS/ScreenSaverEngine -background &
このコマンドを実行すると、“1411”のようにプロセス番号が返される。
スクリーンセーバを停止するには、ターミナルで「kill 1411」のように入力する。
#22: PDFを簡単に結合
Automatorを起動する。
まずFinder > 選択されたFinder項目を取得 を選び、右ペインに追加する。
次に「Finder項目を並べ替える」を追加する。
さらにPDF > PDFページを結合 を追加し、「ページを追加していく」をチェックする。
最後に、Finder > Finder項目を開く を追加する。
そしてプラグインとして保存…で、「PDFを結合」という名前で保存する。(訳注:対象はFinderにする)
これらが完了したら、Finderで複数のPDFをControl-クリックし、Automator > PDFを結合 を選択する。
そうすれば、結合されたPDFが表示されるだろう。
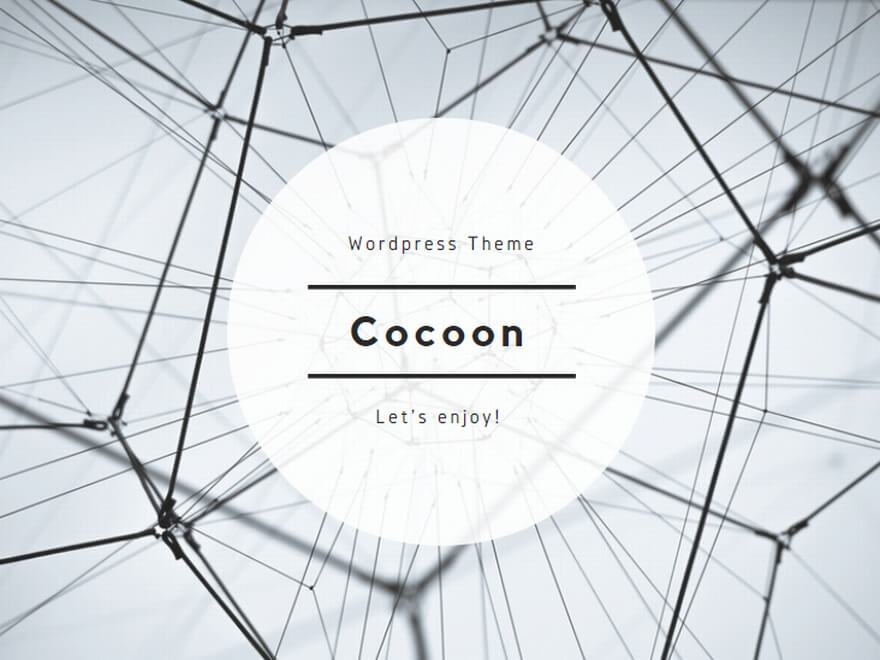
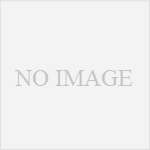
コメント