さて、D/Lしたファイルをインストールする。
方法は、単純。
POPFile.mpkg をダブルクリックしてインストール。
ターミナルを開いて、
cd /Library/popfile
sudo perl popfile.pl
で、管理者パスワードを入力。
POPFile Engine v0.20.1 running
と表示されたら成功。
ブラウザで、
http://127.0.0.1:8080/
にアクセス。
「POPFile コントロールセンター」が表示される。
では、「POPFile コントロールセンター」を使って、設定しよう。
1)「Configration(設定)」タブの「User Interface(ユーザーインターフェース)」欄、「Choose language(言語を選択してください)」で、”Nihongo”を選択し、すぐ横の適用ボタンをクリック。
これで、日本語表示となる。
2)続いて、「バケツ」のセットアップをする。
「バケツ」タブ→「管理」欄、「バケツ作成」に”spam”(ダブルクォーテーションは不要)と書き、「作成」ボタンをクリック。
同じく、”clean”と書き、「作成」ボタンをクリック。
とりあえず、「要らないメール(spam)」のバケツと、「要るメール(clean)」のバケツを作ったわけだ。
※メールクライアントソフトの振り分け設定を併用すれば事実上、このふたつで十分だと思う。
3)続いて、「設定」タブ→「電子メールへのテキスト挿入機能」で、
「件名の変更」をOFFに、「X-Text-Classification ヘッダー」と「X-POPFile-Link ヘッダー」をONに設定する。
ちなみに、ここの表示が少しわかりにくいので、もう少しだけ言及しておく。
例えば、「件名の変更」の右に「OFF」と表示され、そのすぐしたのボタンが、「ONにする」となっている状態が、
「件名の変更」がOFFになっている状態である。
これで、メールの件名に[spam]などという文字がくっつく方法はとらずに、「X-Text-Classification ヘッダー:」と「X-POPFile-Link ヘッダー」が付加され、そこに、spamかcleanかの文字列が書き込まれることになる。
これをキーに、メールクライアントソフトの振り分け設定で、SPAMメールを捨てようというわけだ。
「POPFile コントロールセンター」への必要最小限の基本的な設定はとりあえずはこんなところである。
[SPAM対策:Mac OS XでPOPFileを試すVol.1(POPFileのD/L)]
[SPAM対策:Mac OS XでPOPFileを試すVol.2(POPFileのInstallと最小限の初期設定)]
[SPAM対策:Mac OS XでPOPFileを試すVol.3(MUA側の設定)]
[SPAM対策:Mac OS XでPOPFileを試すVol.4(POPFileを鍛える)]
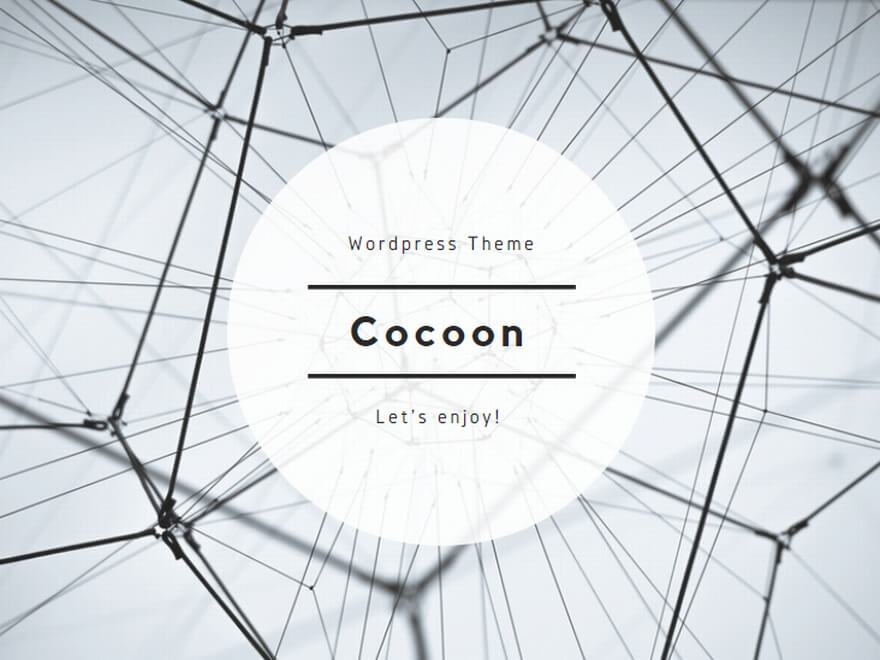
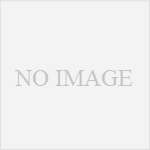
コメント