以前、Synergy -複数のコンピュータの Input Device をひとつにというエントリを書きました。
文字通り、LAN内の他のPCのインプットデバイス(マウス/キーボード)を共用するための方法です。
実は、僕の環境では、Apple Remote Desktop と、Parallels で、事足りるようになり、その後、Synergyは使用していませんでした。
つまり、僕は、
LAN内の PowerBook 17 や、Internet越しの顧問先にあるMacサーバに対しては、ARDで、
Windows は(なるだけ触りたくないので)、どうしても必要なときに、
メインマシン MacBook Pro 17にインストールしてある Parallels を立ち上げる
という方法で、日々をつつがなく過ごしていたのです。
この度、Mac OS X をLeopard にしたこともあり、
「Leopardで、Synergy は動くんだろうか?」
と、ちょこっと興味が湧いて、入れてみました。
結果、デーモンモードではどういうわけだか動きませんが、-f付きで、普通に動作することを確認しました。(version 1.3.1)
で、設定方法などは、前回のエントリとほぼ同じでいいわけですが、
人に伝えるのには、確かに面倒な話なので、WindowsのようにMacにも GUI のインターフェースがないのかなーと探してみました。
ないという情報が多かったのですが、めっけましたので、報告。
SynergyKM (2009/09/28 リンク修正)
- GUIでサーバ/クライアントの設定が可能
- Log on 時にSynergy を自動起動可能
- マルチプルユーザーをハンドリングできて、スリープ後に再コネクトできる
- RendezVous/Bonjour を使って、自動的に検知可能(Mac のみ)
それに、この SynergyKM は、一つ前のヴァージョンの Synergy (1.3.0) を使用しているので、
けがの功名(?)で、Intel-based Mac でも何の細工なしに動きます。w
2009/09/28 追記:現状の 1.0b7 は、1.3.1 ベースのようですが、Intel-based Mac on Snow Leopard で問題なく動きます
設定も簡単。
Mac同士なら、RendezVous/Bonjour を利用できますから、本当に簡単。
他のOSがまじっている場合?…Windows XP SP2 で問題なく動くことを確認しました。
では、設定を…
まず、ブツを D/L してきます。
http://software.landryhetu.com/synergy/
http://sourceforge.net/projects/synergykm/ (2009/09/28 リンク修正)
1.0b7 以上が、Snow Leopard に対応しているようです
(出典:http://snowleopard.wikidot.com/o-t)
“ SynergyKM-Beta6.dmg [1.5M]” というバイナリパッケージの方を落とします。
猿でも分かる一番目立つ Download ボタンをクリックして、ダウンロードします。
dmgファイルですので、ダブルクリックでマウントします。
“SynergyKM Installer” というアプリケーションをダブルクリックします。
Leopard環境で自分だけで使用しているMacであれば、迷わず、
「Install Synergy for current user only (このユーザ用のインストールする)」
を選びましょう。
理由は色々ですが、ひとつには、Leopard の Time Machine を使っている場合、ユーザフォルダ以下のライブラリにインストールした方が、バックアップ対象の絞り込みがしやすいのです。*1
で、インストールが終わると、システム環境設定の項目に、SynergyKM が増えているはずです。
ここからいよいよ設定です。
※ Mac/Macで設定する場合、RendezVous/Bonjour を使えば非常に簡単ですが、ここでは、RendezVous/Bonjour を使わない汎用性のあるやり方を書きます。
※ 最初に、例の条件を示します。
《Server》MacBook-Pro-17 Mac OS X 10.5 (Leopard) 192.168.1.4
《Client A》PowerBook-17 Mac OS X 10.5 (Leopard) 192.168.1.2
《Client B》VAIO Windows XP SP2 192.168.1.6
《Serverの設定》



では、まず、使いたいキーボードマウスを接続してあるマシン*2の設定からです。
システム環境設定の SynergyKM を開きます
2. Optionally create a new location to preserve your current settings
必要なら、現在の設定を保護するために、new location を作ります
3. Select “Share my keyboard and mouse”
“Share my keyboard and mouse” を選択します
4. Open the “Server Configuration” tab
“Server Configuration” タブを開きます
5. Add a screen with the name of your computer
あなたのコンピュータの名前で、スクリーンを追加します*3
6. Add screens for your client computers with their respective names
あなたのクライアントコンピュータの各々の名前で必要なだけスクリーンを追加します
7. Click “Apply Now” when you are done
できたら “Apply Now” をクリックします
8. If synergy is not yet running, start it using the “Turn Synergy On” button in the “General” tab
Synergy がまだ起動していなければ、“General” タブの “Turn Synergy On”ボタンを使って、起動します。
※ 6の時点で、表示されるモニタの絵をドラッグして、それぞれのコンピュータの仮想的な位置を決めます。(例として、メインマシンの左側にサブマシンがあるように設定したとします)
※ SynergyKM は “Synergyd” を走らせ、~/Library/Preferences/net.sourceforge.synergy2.synergyd.plist というPreference List に設定を保存するようです。
《Cleint A の設定》


では、インプットデバイスを共有してもらうMac側の設定です。
システム環境設定の SynergyKM を開きます
2. Optionally create a new location to preserve your current settings
必要なら、現在の設定を保護するために、new location を作ります
3. Select “Connect to a shared keyboard and mouse”
“Connect to a shared keyboard and mouse” を選択します
4. Open the “Client Configuration” tab
“Client Configuration” タブを開きます
5. Type the hostname or ip address of your server machine into the text field. If you want to use Rendezvous/Bonjour type in the actual screen name of the server instead of his address.
インプットデバイスを使いたいホスト名 もしくは IPアドレスをテキストフィールドに記入します
Rendezvous/Bonjour を使いたい場合、インプットデバイスを使いたいMacのスクリーンネームを、アドレスの替わりに記入します
6. Click “Apply Now” when you are done
できたら “Apply Now” をクリックします
7. If synergy is not yet running, start it using the “Turn Synergy On” button in the “General” tab
Synergy がまだ起動していなければ、“General” タブの “Turn Synergy On”ボタンを使って、起動します。
今回は、汎用性のある方法を…ということで、5では、IPアドレスを記入します
両方の設定が出来たら、それぞれのApply Now ボタンをクリックして、Make Effect します。
※ Apply Now ボタンがグレーアウトしている場合、Location プルダウンメニューを一度違うものにしてすぐ戻すとか、何らかの変更をして元に戻す処理をすると、グレーアウトから回復するはずです。
一応、これでメインマシン(使用するキーボード/マウスのぶら下がっている方)のモニタ左外側にマウスを持って行くと、サブマシンのモニタ上のポインタの操作に切り替わるようになっているはずです。
ところが、僕の環境ですと、画面左側のエッジには、PTHPasteboard のウィンドウを隠してあるので、このままではうまくないのです。
ということで、トリガーを、単に画面の外側にマウスを持って行く操作ではなく、
ダブルタップ(画面のエッジをポインタで2回叩く)で初めて、サブマシンの画面内にカーソルが入るように設定します。
ここからは、また、Server側での設定です。
1. Serverの“Server Configration” タブの “Server Options…” ボタンをクリックします
2. “Switch on double tap” にチェックを入れます
3. “Double Tap Speed” は250ms 程度でいいでしょう。
4. OKをクリックして、Apply Now ボタンをクリックします
また、“General” タブの “Show Synergy status in the menu bar” にチェックをつけると、
・Synergy のON/OFF
・Bonjour 使用する/しないの設定
・SynergyKM システムプレファランスへのショートカット
を選べるSynergy status がメニューバーに出現します。
《Cleint B の設定》
Windows については特に言うことはありませんが、一応…。


1. バイナリパッケージは、Synergy の本家サイトからダウンロードできます。
http://synergy2.sourceforge.net/
2. 左ペインの “Latest Release” をクリックし、“SynergyInstaller-1.3.1.exe” を落とします。
3. これは、インストーラですので、ダブルクリックで、インストールします。
4. Start →すべてのプログラムに Synergy が追加されていますので、これを起動します
5.“Use another computer’s shared keyboard and mouse [client]” を選択します
6. “Other Computer’s Host Name” にホストネームかIPアドレスを入力します
7. “AutoStart…” ボタンをクリックし、Lon in したときか、コンピュータを起動したときかどちらかをトリガーにして自動起動させたい場合は、それぞれのボタンをクリックします*4
てな感じ。
現状、環境がないところにいますので、WIndows XP と Mac OS X 以外のOSの間でSynergyがうまく動作するのかどうかの実験はできませんが、おそらくは、うまくいくと思います。(人柱募集中)
- 注1Time Machine のバックアップ除外フォルダとして、ユーザフォルダより上部の(ボリュームルート直下の)ライブラリを指定したいので、ユーザフォルダ下以外はなるだけディフォルトの状態にしておきたいわけです。
- 注2 SynergyKM ではこれをServer と呼びます。僕の記憶が正しければ、Synergy の定義する Server/Client という言葉とは、何度かヴァージョンによって逆の呼び方をしていました
- 注3コンピュータの名前は、システム環境設定の共有で確認・変更できます
- 注4一旦ボタンをクリックし、インストールされると、当該ボタンは “Uninstall” という表示に替わり、クリックすると、自動起動設定をが解除されます
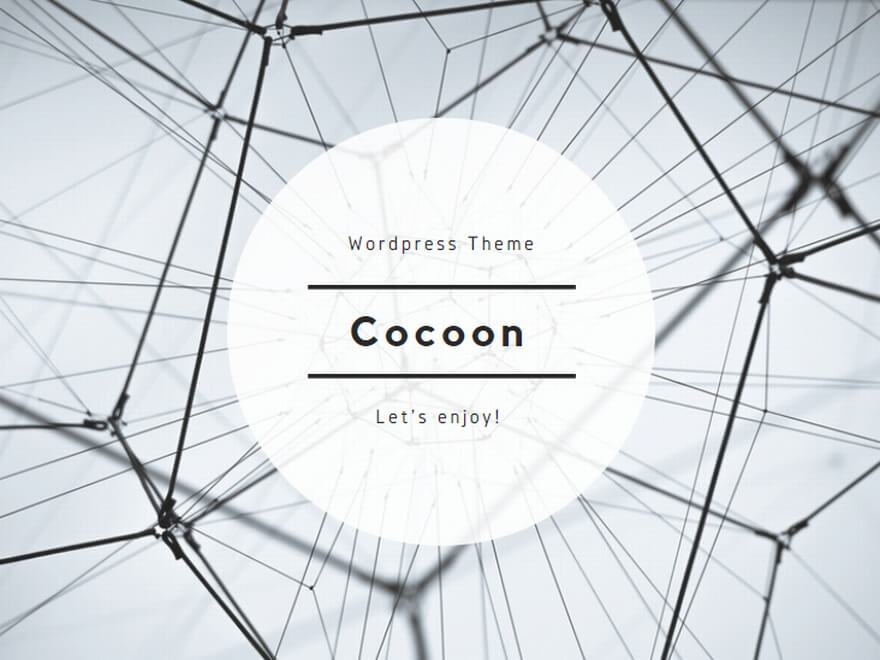
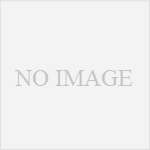
コメント