Boot Campを使って、Mac で Windows を起動できるようにしている方は多い。
さて、Boot Camp のインストール時に一番はじめに悩むのが、「Windows パーティションのフォーマットを、FAT32 / NTSF のどちらにするか」という点である。
ご周知の通り、Windows VISTA をインストールする場合、NTSF しかないし、FAT32は、4GBを越えるファイルを扱えないし、何よりいまさら FAT32 でもあるまいと思う。
しかし、Mac から Windows パーティションへの書き込みが可能なのは、FAT32 だけであって、NTSFフォーマットでは、これができない。( 読み込みは可能。また逆の書き込みは可能 )
こうした世知辛い理由から、FAT32 を選択する場合が多かった。
また、Paragon NTFS for Mac OS X 7 などの ユーティリティの力に頼って、NTSF に Mac から書き込みできるようにしている方もよく見かけた。
Snow Leopard (10.6.x) では、標準の機能で、これが可能になっているようだ。
Guide: Enable native NTFS Read/Write in Snow Leopard : MacRumors Forums
http://forums.macrumors.com/showthread.php?t=785376
For this, you need to modify your /etc/fstab file to mount NTFS partitions for read and write.
- First, uninstall NTFS-3G/Paragon if installed.
- Open Terminal.app (/Applications/Utilities/Terminal)
- Type “diskutil info /Volumes/volume_name” and copy the Volume UUID (bunch of numbers).
- Backup /etc/fstab if you have it, shouldn’t be there in a default install.
- Type “sudo nano /etc/fstab”.
- Type in “UUID=paste_the_uuid_here none ntfs rw” or “LABEL=volume_name none ntfs rw” (if you don’t have UUID for the disk).
- Repeat for other NTFS partitions.
- Save the file (ctrl-x then y) and restart your system.
After reboot, NTFS partitions should natively have read and write support. This works in both 32 and 64-bit kernels. Support is quite good and fast, it even recognizes file attributes such as hidden files.
拙訳すると…
- まず、上記の Paragon をインストールしている場合、アンインストールする
- ターミナル.app を立ち上げる
- diskutil info /Volumes/volume_name⏎
とタイプして(volume_name には、Windowsパーティションの ラベル名を入れる。
Boot Camp の場合、ディフォルトでは、BOOTCAMP である)、
Volume UUID の値をコピーする。 - もし、/etc/fstab というファイルが存在するならそれをバックアップしておく。
※ Snow Leopard をインストールしただけの状態では、このファイルは存在しないので次の手順で作成する - ターミナル.app で、
sudo nano /etc/fstab⏎
と打つ。 - そのまま、
UUID=
まで打って、クリップボードの Volume UUID の値をペーストし、半角スペースの後に、
none ntfs rw
と打つか、もしくは (手順3 で Volume UUID が無かった場合)
LABEL=volume_name none ntfs rw
とタイプする。
※ Boot Camp の場合は、LABEL=BOOTCAMP none ntfs rwとなる。 - 他に、NTSFフォーマットされた Windows パーティション があれば、手順6を繰り返す。
- コントロール + X を叩いた後、[Saveするか?]と聞かれるので、Y を押し、[この名前 (fstab) でいいか?]と聞かれたら、⏎を叩いてセーブする。
その後、再起動すると、NTFSパーティションは、普通に読み書きできる状態になる。
これで、32-bit だろうが 64-bit だろうがちゃんと動く。
動作は速く、なかなかよろしい。
隠しファイルのファイル属性まで認識する。
なかなか快適である。
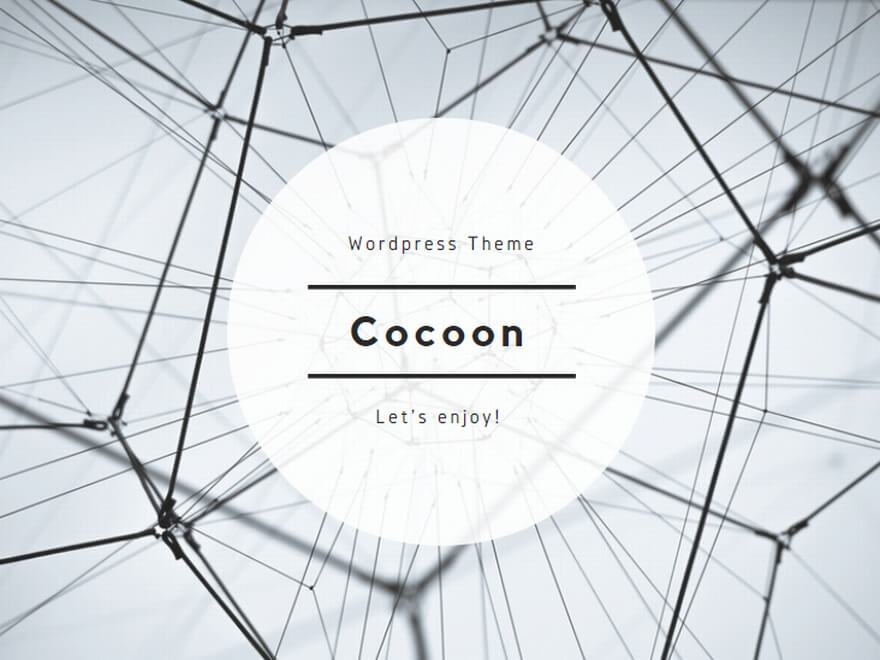
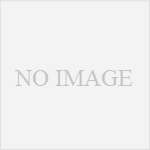
コメント
/etc/fstabの作成に手こずりましたが、最後にはうまくいきました!
ありがとうございますm(_ _)m
いかったいかった。
たいへん為になりました!ありがとうございます。
ちなみに元に戻す際は・・・?
単に、/etc/fstab を削除すればいいと思います。
同階層に fstab.hd がありますが、これは元々あったような記憶がありますので、放っておけばいいように思います。
…思いますばかりなので、一度やってみてまた書いてみますね。
ありがとうございます!
fstabはコマンドで消すのでしょうか?
rmタグを使ってみても消せなかったので・・・
> rmタグを使ってみても消せなかったので・・・
/etc の階層にあるファイル は、root権限でないとrmコマンドなどは効きませんので、sudo を付けてやる必要があります。
cd /etc
sudo rm -fy fstab
この後、パスワードをプロンプトされるので、入力。
で良いと思います。
今、そのやり方でアンインストールした上で、再起動して、
BootCampエリアの Windows 7 を対象に、Parallels Desktop で起動してみましたが、普通に使えています。
そうなんですね!
ありがとうございます!
早速試してみます
[…] 翻訳文はInside of My Brainさんより […]
[…] 翻訳文はInside of My Brainさんより […]
[…] 翻訳文はInside of My Brainさんより […]
[…] https://bison.jp/macosx/423.html […]
diskutil info /Volumes/volume_name
で
Volume UUIDが表示されない場合、どうすればいいのでしょうか?
diskutil info /Volumes/volume_name
の結果はどうなりましたか?
僕の MacBookAir13 の Windows Volume は、”BOOTCAMP”ですので…
※ 今出張中で、手元で検証できるのは、Airしかありません。
$ diskutil info /Volumes/BOOTCAMP
というコマンド文になり、結果は…
Device Identifier: disk0s4
Device Node: /dev/disk0s4
Part Of Whole: disk0
Device / Media Name: BOOTCAMP
Volume Name: BOOTCAMP
Escaped with Unicode: BOOTCAMP
Mounted: Yes
Mount Point: /Volumes/BOOTCAMP
Escaped with Unicode: /Volumes/BOOTCAMP
File System: NTFS
Type: ntfs
Name: Windows NT File System (NTFS)
Partition Type: Microsoft Basic Data
Bootable: Is bootable
Media Type: Generic
Protocol: SATA
SMART Status: Verified
Volume UUID: 99C38508-11D8-4F73-9470-79DCDE071CBE
Total Size: 32.7 GB (32685162496 Bytes) (exactly 63838208 512-Byte-Blocks)
Volume Free Space: 11.5 GB (11495940096 Bytes) (exactly 22453008 512-Byte-Blocks)
Read-Only Media: No
Read-Only Volume: Yes
Ejectable: No
Whole: No
Internal: Yes
となります。
MacでNTFSフォーマットを使いたいと思い検索しておりましたら、ここのサイトにたどり着いたものです。
この方法通り行ったのですが、書き込みが出来ず今まで通り読み込みしか出来ません。
どうしたらいいでしょうか?
追伸:
OSは最新版の10.7です。
出来ないのはこのせいでしょうか?
まず、言っておかなければならないのは…
上記の方法は、(僕の環境では問題なく使えていましたが) 環境によって、不安定なようです。
※ Snow Leopard での話。Lion で安定したかどうかはそのうち情報が出てくると思います
…ですので、仕事で使うとか、使えなくなったらクリティカルな問題になる場合などは、不適切な手法かもしれません。
<--- ここから蛇足 ---!>
また、Lion の配布形態のせいで、ふつうにインストールすると、上書きインストール…というか、Snow Leopard が入っているボリュームにインストールということになります。
※ 実は、Mac OS X Lion インストール.app (Install Mac OS X Lion.app) を「パッケージの内容を表示」して、InstallESD.dmg をDVDとして焼けば、Lion のインストールDVDができるので、そいつを使えば、SnowLeopard なしで、クリーンインストールできます。
Mac OS X Lion インストール.app が削除された後の場合は、App Store を開き、Lion インストーラの詳細ページに移動します。
そこで、「インストール済み」のボタンを Option クリック するとダウンロードが始まるはずです。
<--- ここまで ---!>
代わりの方法はいくつかありますが、フリーで…となると、
NTFS-3G for Mac OS X (free)
http://macntfs-3g.blogspot.com/2010/10/ntfs-3g-for-mac-os-x-2010102.html
を使う方法がよくとられているようです。
今、ググってみたら、NTFS-3G for Mac OS X のインストール方法などは、
『Mac OS Xから、NTFSのWindowsのボリュームに書き込みができるようにする方法』
http://inforati.jp/apple/mac-tips-techniques/windows-hints/how-to-write-ntfs-hard-disk-of-windows-from-mac-os-x.html
というページに詳しいようです。
※ ただし、(大丈夫な気はしますが) Lion コンパチブル という記載は見つけられませんでしたので、Own risk でお願いします。
顛末をコメントでリポートいただけるとうれしいです。
さっき書いたコメントですが、よくよく考えたら、僕、おかしなこと言ってる気がしてきました。
「仕事で使うとか、使えなくなったらクリティカルな問題になる場合などは、不適切な手法かもしれません。」
と言っておきながら、free で own risk な方法をご紹介するって…ちょっとおかしいですね。w
ということで、仕事で使う場合は、Paragon NTFS 一択でお願いします。
いろいろ試してみたいという場合は、NTFS-3G for Mac OS X とかの人柱リポートください。
lionの方法
http://www.yansite.jp/ntfsrw2.html
管理人の bison です。
なんだか、この情報で迷子になっている方々が散見されますので、今更ですが…。
この方法がそのまま使えるのは、Snow Leopard のみです。
Lion 以降では FTFS-3G はそのままでは使えないように仕様が変更されているようです。
Lion / Mountain Lion で同様の結果を得たい方は、yu さんのコメントにあるリンク
http://www.yansite.jp/ntfsrw2.html
を試してみるのもいいかも知れません。
ただし、この記事も上記URLの記事も含み、あくまでこのあたりは Own Risk でどーぞ。
素直に、パラゴン買うってのももちろん重要な選択肢であることも付け足しておきます。